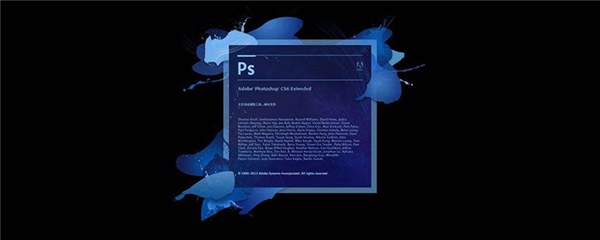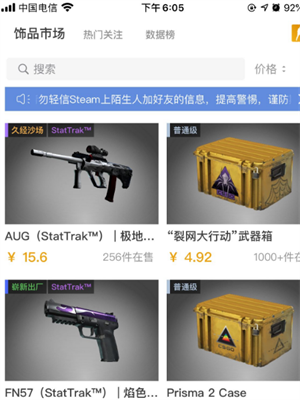Word文档自动生成目录操作指南
在使用Microsoft Word编辑长文档时,专业规范的目录结构能有效提升阅读体验。传统手动制作目录不仅效率低下,还容易出现格式混乱问题。本文将详细解析通过内置功能实现自动化目录生成的具体流程,帮助用户快速掌握这项实用技能。
Word文档目录生成核心步骤
1、文档内容预处理是生成目录的基础环节。在文档编辑界面中,首先需要选中需要设置为目录项的文字内容,通过开始选项卡中的样式面板,将主标题设置为「标题1」样式,子标题依次设置为「标题2」「标题3」等级别。建议在设置前预先规划好文档层级结构,确保各级标题的逻辑关系清晰明确。
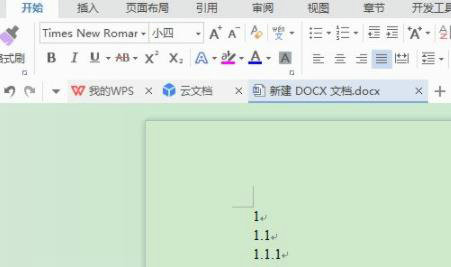
2、完成标题样式设置后,定位至文档需要插入目录的位置。点击顶部导航栏的「引用」选项卡,在目录功能组中可见多种预设样式模板。系统提供自动目录与手动目录两种模式,建议优先选择「自动目录1」或「自动目录2」等智能生成方案,这些模板会自动识别已设置的标题层级并匹配对应格式。
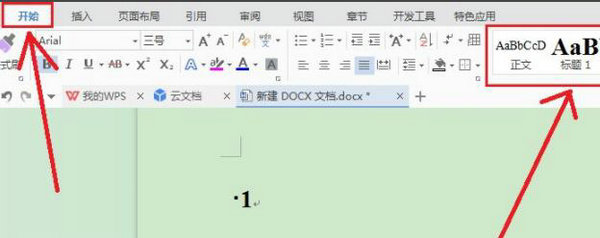
3、选择目标目录样式后,Word会自动扫描全文的标题元素,生成包含三级结构的专业目录。该目录支持页码自动对齐功能,右侧引导线会根据实际页面布局智能调整。若对默认样式不满意,可通过「自定义目录」选项调整字体格式、制表符样式、显示级别等参数,实现个性化目录定制。
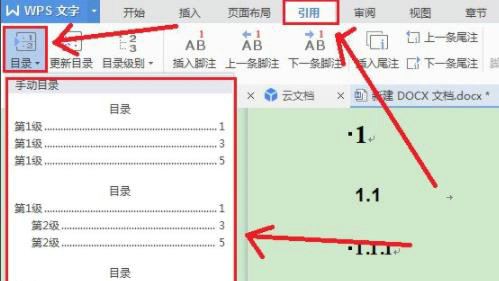
4、文档内容更新后的目录维护同样重要。当修改标题文字或调整文档结构导致页码变动时,只需右键点击目录区域选择「更新域」功能,即可选择「只更新页码」或「更新整个目录」两种模式。建议在文档定稿前进行最终目录更新,确保目录信息与正文内容完全一致。
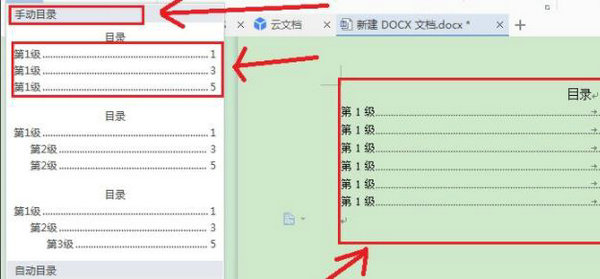
掌握这些自动化操作技巧后,用户可轻松应对学术论文、项目报告等各类长文档的排版需求。值得注意的是,使用自动生成的目录不仅能够保持格式统一,在文档结构调整时还能实现智能同步更新,相比手动制作目录可节省约70%的排版时间。建议用户在初次使用时多尝试不同样式模板,逐步熟悉各参数对目录显示效果的影响规律。
-

云记2023真实手写与智能笔记管理v2.8.1 最新版
-

乐才连锁企业管理移动办公解决方案v1.1.2 安卓版
-

全国社保认证在线办理平台v1.4.1.3 苹果版
-

企鹅体育赛事直播与互动平台v7.6.8 安卓版
-

轻松送福玩转趣味生活v2.0.8.2 安卓版
-

西铁行铁路出行服务一站式解决方案v1.4.7 安卓版
-

广州地铁App智慧出行高效通勤v6.3.1 安卓版
-

简讯APP碎片化阅读新选择v5.0.7 安卓版
-

海贝音乐高无损播放v4.2.3 build 5740
-

快牙跨平台极速传输工具v6.4(CN) 最新版
-

西藏旅游必备工具下载推荐v3.2.8 最新版
-

皮皮达人趣味学习娱乐平台v1.2.0 最新版