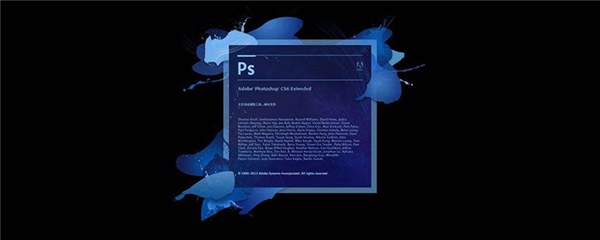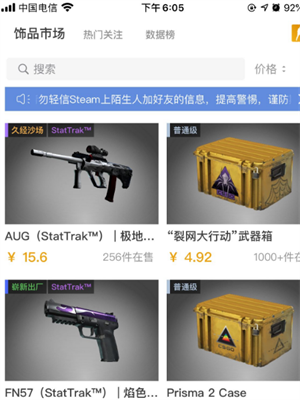Word文档打开失败修复指南
在日常办公场景中,许多用户会遇到Word文件无法正常开启的突发状况。这种文件打开错误通常伴随着系统警告提示,严重影响工作效率。本文将详细介绍两种行之有效的解决方案,帮助用户快速恢复文档访问能力。
Word文件异常打不开的应对策略:
方案一:修改安全防护设置
1、启动Word程序后,点击顶部菜单栏的"文件"选项
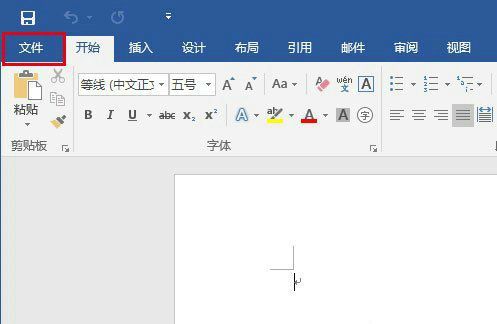
2、在展开的侧边栏底部选择"选项"功能入口
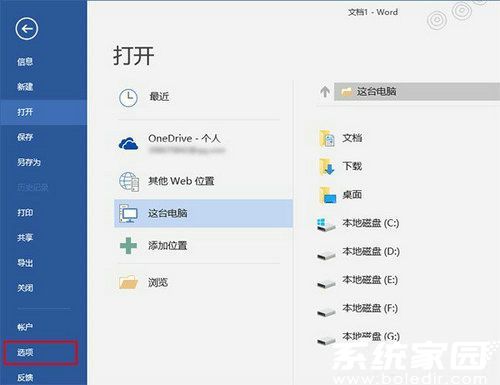
3、进入设置界面后,定位到"信任中心"模块并点击右侧的配置按钮
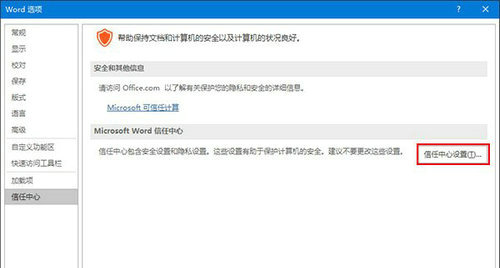
4、在安全防护设置界面,找到"受保护视图"分类项,取消所有勾选状态后保存设置
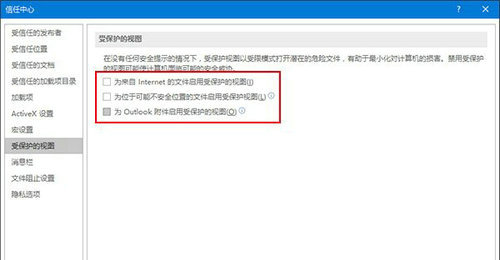
完成上述调整后,建议立即重启Word应用,此时再次尝试打开问题文档通常即可正常加载。需要注意的是,在完成文档处理后,应当重新启用安全防护功能以维持系统防护完整性。
方案二:使用文件修复功能
若第一种方法未能奏效,可尝试通过Word自带的文件恢复机制:启动程序后选择"打开"功能,在文件选择对话框中定位目标文档,点击右下角展开按钮选择"打开并修复"选项。该功能会自动检测文档结构异常并进行修复处理,特别适用于因意外断电或程序崩溃导致的文件损坏情况。
对于特殊格式文档,建议尝试更改文件扩展名后重新打开。将.docx临时修改为.rtf或.txt格式,待成功开启后再另存为标准格式。此方法可绕过部分格式校验机制,尤其适合处理从其他设备传输过来的文档。
重要文档处理时,建议启用自动保存功能并设置3分钟保存间隔。通过文件选项中的"保存"设置项,勾选自动保存复选框并指定临时文件存储位置,这样即使遇到突发故障也能最大限度减少数据损失。
定期更新Office软件至最新版本也是预防文档异常的重要措施。微软每月发布的更新补丁包含大量稳定性改进,可通过账户设置中的"更新选项"进行检测安装。同时建议每季度执行一次完整的Office修复安装,确保核心组件运行正常。
当遇到复杂文档异常时,可尝试创建新的空白文档,使用"插入"菜单中的"对象"功能导入问题文件内容。这种方法能有效规避模板损坏或样式冲突导致的开机故障,特别适合处理包含特殊图表或公式的学术文档。
以上方法已通过Windows 10/11系统下Office 2016-2021多个版本实测验证。若所有常规方案均未奏效,建议使用系统还原功能回退到文档正常开启时的系统状态,或联系微软技术支持获取专业帮助。文档处理完成后,切记将重要文件备份至云端存储或外置硬盘,确保数据安全万无一失。
- 上一篇:腾讯文档历史修订记录查询步骤详解
- 下一篇:LRC软件核心功能解析 专业修图必备工具
-

云记2023真实手写与智能笔记管理v2.8.1 最新版
-

乐才连锁企业管理移动办公解决方案v1.1.2 安卓版
-

全国社保认证在线办理平台v1.4.1.3 苹果版
-

企鹅体育赛事直播与互动平台v7.6.8 安卓版
-

轻松送福玩转趣味生活v2.0.8.2 安卓版
-

西铁行铁路出行服务一站式解决方案v1.4.7 安卓版
-

广州地铁App智慧出行高效通勤v6.3.1 安卓版
-

简讯APP碎片化阅读新选择v5.0.7 安卓版
-

海贝音乐高无损播放v4.2.3 build 5740
-

快牙跨平台极速传输工具v6.4(CN) 最新版
-

西藏旅游必备工具下载推荐v3.2.8 最新版
-

皮皮达人趣味学习娱乐平台v1.2.0 最新版